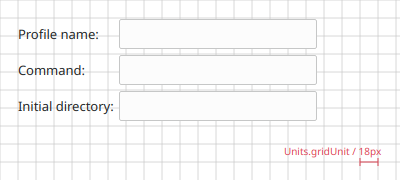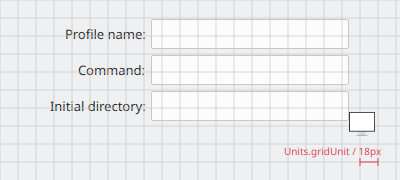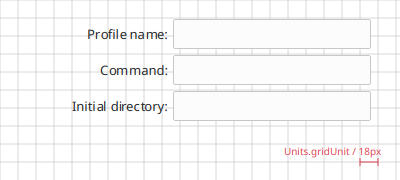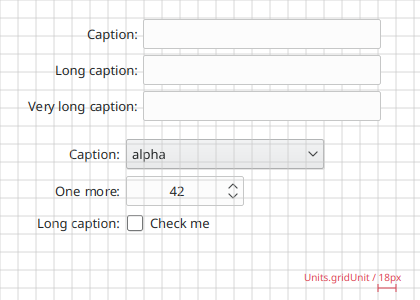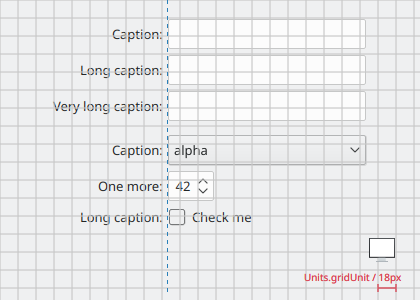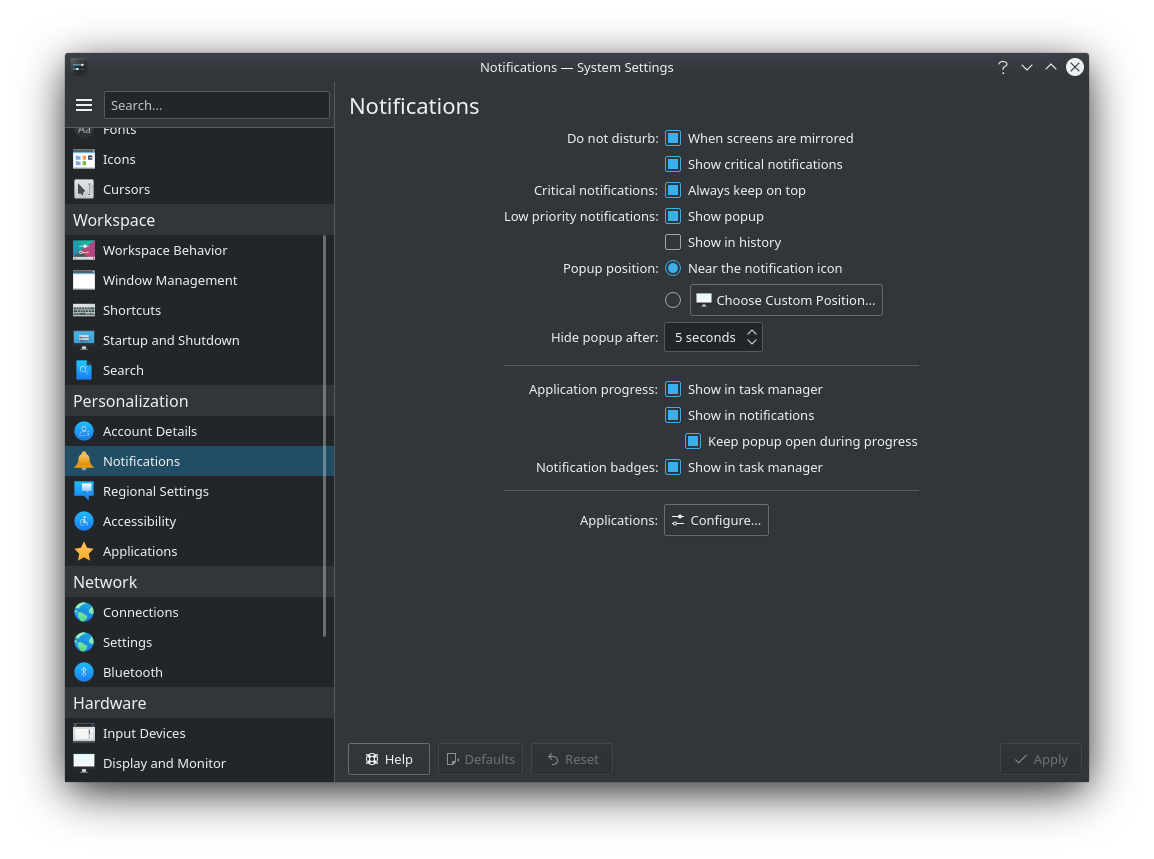Form¶
A form layout is used to help align and structure a layout that contains many controls and input fields.
When to Use¶
Use a Form layout when there are many related controls and input fields.
Form layouts are often used for settings.
How to Use¶
Use Qt’s QFormLayout or Kirigami.FormLayout wherever possible.
Do not synthesize your own FormLayout-style layout using a grid.
Attention
If for some reason you must create your own FormLayout style layout
without using one of the aforementioned controls, there are several very
important things to take into account for
accessibility reasons””
Form labels need to be connected with input fields.
Headlines for groupings need to be connected.
Make sure to test keyboard navigation with the form.
Ctrl + Tab should switch between logical groups of controls.
Make sure to set the focus to focused controls; don’t just highlight them.
Alignment¶
 Desktop¶
Desktop¶
On Desktop it is recommended to place the labels to the left of the connected widgets. Labels that are to the left of their connected widgets should be right-aligned and end with a colon (in case of right-to-left languages, mirror the alignment). This makes the whole group of form widgets appear to be center-aligned. In Qt 5, using a QFormLayout handles all of this for you automatically.
Align the form in the top center of the window or view in which it is located, but below the title.
See the pages on radio buttons and checkboxes for detailed information regarding how to align these tricky controls in a Form layout.
Position groups of items vertically rather than horizontally, as this makes them easier to scan visually. Use horizontal or rectangular positioning only if it would greatly improve the layout of the window.
Left align controls over multiple groups. This visual anchor facilitates scanning of content, and left-hand alignment fits as well forms that have been oversized individually.
Keep track of label sizes; avoid large differences in text length that could result in too much whitespace. Keep translation in mind too; existing length differences will be exaggerated for wordy languages such as German and Brazilian Portuguese.
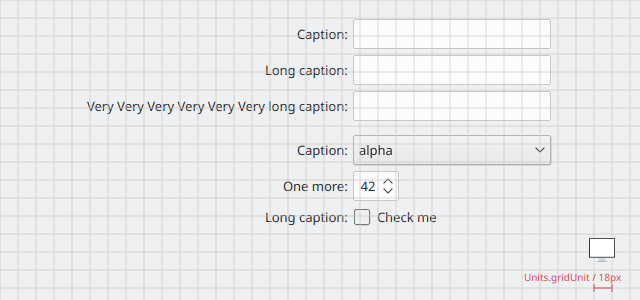
Don’t.
Don’t use very long captions.¶
 Mobile and narrow space¶
Mobile and narrow space¶
For mobile, or if only a very small amount of horizontal space is available, it is recommended to place the labels above the connected widgets.
When using labels on top, labels and widgets should be left-aligned.
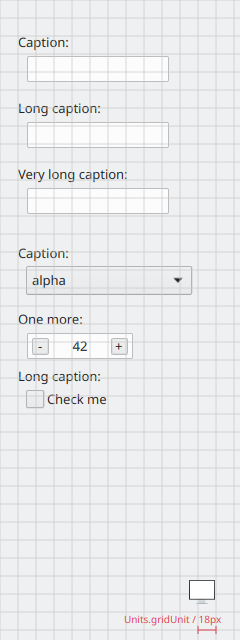
Spacing and Grouping¶
Use spacing to group and separate controls in your forms.
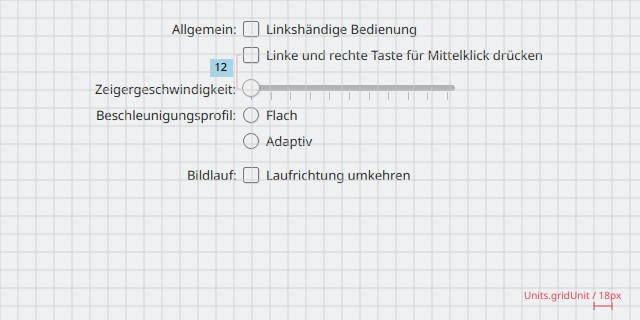
Spacing used to create three groups of controls¶
Alternatively, you can use separators for a stronger separation.
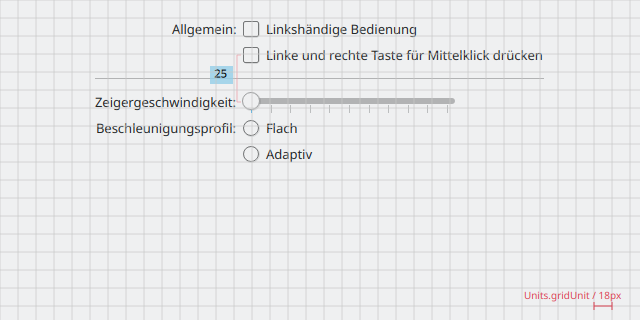
Using a separator to group controls¶
To create even stronger separation, you can add subtiles for groups of controls. Subtitles are left aligned with the longest label of their group.
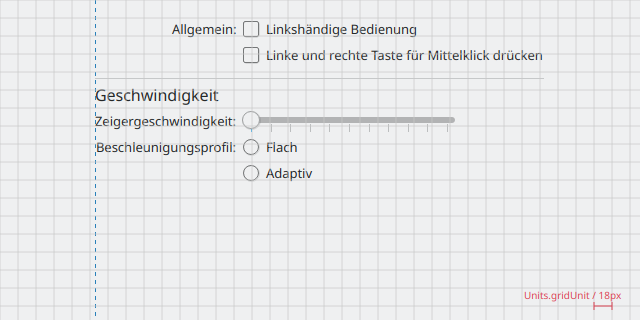
Alignment of subtitles¶
Code¶
Kirigami¶
import QtQuick 2.11
import org.kde.kirigami 2.9 as Kirigami
...
Kirigami.FormLayout {
id: formLayout
// General
Controls.CheckBox {
Kirigami.FormData.label: i18nd("kcmmouse", "General:")
id: leftHanded
text: i18nd("kcmmouse", "Left handed mode")
}
Controls.CheckBox {
id: middleEmulation
text: i18nd("kcmmouse", "Press left and right buttons for middle-click")
}
Kirigami.Separator {
Kirigami.FormData.isSection: true
}
// Acceleration
Controls.Slider {
Kirigami.FormData.label: i18nd("kcmmouse", "Pointer speed:")
id: accelSpeed
from: 1
to: 11
stepSize: 1
}
Layouts.ColumnLayout {
id: accelProfile
spacing: Kirigami.Units.smallSpacing
Kirigami.FormData.label: i18nd("kcmmouse", "Acceleration profile:")
Kirigami.FormData.buddyFor: accelProfileFlat
Controls.RadioButton {
id: accelProfileFlat
text: i18nd("kcmmouse", "Flat")
}
Controls.RadioButton {
id: accelProfileAdaptive
text: i18nd("kcmmouse", "Adaptive")
}
}
Item {
Kirigami.FormData.isSection: false
}
}